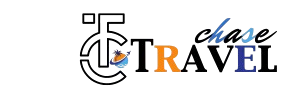ASUS X502C F1 Button Not Putting Laptop into Sleep Mode: Troubleshooting Guide
If you’re using an ASUS X502C laptop and have noticed that pressing the F1 key does not put your laptop into sleep mode, you’re not alone. This issue can be frustrating, but the good news is that it’s often easily resolvable with a few tweaks to your settings or drivers. Below, we’ll explore common causes and solutions to help you get your sleep function working again.
Understanding the F1 Key Functionality on ASUS X502C
The F1 key on most ASUS laptops is typically a shortcut for sleep mode, but it requires the Fn key to function properly, as it is part of the “Function Key (Fn)” row. If the F1 button is not putting your laptop to sleep, the issue could stem from:
- Incorrect keyboard shortcut behavior.
- Disabled power options in the operating system.
- Driver or firmware conflicts.
- Hardware malfunction.
Common Causes of the Problem
1. Incorrect Function Key Mode
Some ASUS laptops include a setting that determines whether the Function keys (F1-F12) work as standard function keys or as hotkeys for special operations like sleep mode, volume adjustment, or brightness.
2. Power Options Misconfiguration
The sleep mode function might be disabled in your laptop’s Power Options settings in Windows.
3. Outdated or Corrupted Drivers
A missing or outdated keyboard driver or ACPI driver (responsible for power management) can disrupt the F1 key’s functionality.
4. Conflicting Software
Third-party software or system updates may override or disable hotkey behavior.
Step-by-Step Solutions
1. Check the Function Key Mode
The first step is to verify the Function Key mode on your ASUS X502C. Here’s how:
- Restart your laptop and enter the BIOS/UEFI settings:
- Press F2 repeatedly during startup to access the BIOS.
- Look for an option like “Function Key Behavior” or “Hotkey Mode”.
- Toggle between Function (F1-F12) or Multimedia mode to see which setting works for your laptop.
- Save changes and restart.
2. Reconfigure Power Options
Ensure that sleep mode is enabled for the F1 key in the Power Options:
- Open Control Panel > Power Options.
- Click on Change plan settings next to your active power plan.
- Select Change advanced power settings.
- Expand Sleep and make sure all settings are properly configured to allow sleep mode.
3. Update or Reinstall Drivers
Drivers play a crucial role in managing hardware functionality. Update the following drivers to fix the issue:
Keyboard Driver:
- Open Device Manager (press Win + X, then select it).
- Locate Keyboards and right-click your keyboard driver.
- Select Update Driver > Search automatically for updated driver software.
ATK Package and ACPI Driver:
- Visit the ASUS Support website.
- Download the latest ATK Package and ACPI Driver for the ASUS X502C model.
- Install and restart your laptop.
4. Verify Windows Hotkey Settings
Check if Windows overrides the hotkey settings:
- Open Settings > System > Power & Sleep.
- Ensure sleep options are enabled and configured correctly.
- Test the F1 key with the Fn key held down.
5. Disable Conflicting Software
Some software can interfere with hotkey functionality. Perform the following:
- Boot into Safe Mode:
- Press Win + R, type
msconfig, and select the Boot tab. - Choose Safe Boot and restart.
- Press Win + R, type
- Test the F1 key in Safe Mode. If it works, the issue lies with third-party software.
- Uninstall any recently installed software that might conflict with your hotkey behavior.
6. Test for Hardware Malfunction
If the problem persists after trying all software fixes, the issue might be hardware-related:
- Connect an external USB keyboard and test the F1 sleep function.
- If the external keyboard works, your laptop’s internal keyboard may need repair or replacement.
When to Seek Professional Help
If none of the above solutions resolve the problem, it’s a good idea to contact ASUS Support or visit a certified technician. The issue could be due to a deeper hardware fault or firmware corruption.
Conclusion
The F1 button not initiating sleep mode on an ASUS X502C laptop is usually due to a minor configuration or driver issue. By following the steps outlined in this guide, you should be able to restore its functionality. If the problem persists, professional support is always an option to ensure your laptop is operating at its best.