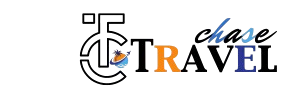In a Windows environment, organizations often need to enhance security by configuring how user information is displayed on the login screen. One such option is the “Interactive Logon: Don’t Display Last Signed-In User” setting, available through Group Policy or ADMX templates. This setting prevents the last logged-in user’s name from being shown at the login screen, improving privacy and preventing unauthorized access attempts.
This article will walk you through the purpose, configuration, benefits, and troubleshooting of this security feature.
What is the Interactive Logon: Don’t Display Last Signed-In User? <a id=”what-is-it”></a>
This security policy determines whether the Windows logon screen shows the name of the last person who signed in. By default, many Windows versions display the username of the last person who logged in, making it easier for the same person to log in again. However, this feature can pose a security risk, especially in shared or publicly accessible environments.
By enabling the “Don’t Display Last Signed-In User” policy, Windows will only show the “Other User” prompt, requiring a user to manually enter their credentials. This makes it harder for malicious users to guess the username of valid accounts.
Why Disable Last Signed-In User Display? <a id=”why-disable”></a>
Here are key reasons why disabling this feature improves security:
- Prevents user enumeration attacks: Attackers won’t know valid usernames from the login screen.
- Enhances privacy: Ensures that usernames are not visible to other users on shared devices.
- Reduces phishing risk: Attackers won’t see specific usernames to target through social engineering.
- Complies with organizational security policies: Particularly useful in industries with strict privacy standards, such as healthcare and finance.
Configuring the Policy via ADMX Template <a id=”config-admx”></a>
Microsoft provides ADMX templates to help administrators manage Group Policy settings. The “Don’t Display Last Signed-In User” setting falls under the Security Options section.
To use the ADMX template:
- Download the Windows Security Baseline ADMX templates from Microsoft if not already installed.
- Copy the templates to the following location on the Group Policy Management Server:
%SystemRoot%\PolicyDefinitionsfor ADMX files%SystemRoot%\PolicyDefinitions\<language>for ADML (language files)
Steps to Enable the Policy in Group Policy <a id=”enable-policy”></a>
- Open Group Policy Management Console (GPMC):
- Press
Windows + R, typegpmc.msc, and hit Enter.
- Press
- Create or Edit a Group Policy Object (GPO):
- Select an existing GPO or create a new one and link it to the target Organizational Unit (OU).
- Navigate to the Policy:
- Computer Configuration → Policies → Windows Settings → Security Settings → Local Policies → Security Options
- Find and Configure the Policy:
- Locate Interactive Logon: Don’t Display Last Signed-In User.
- Set the policy to Enabled.
- Click Apply and OK;
How to Check If the Setting is Applied <a id=”check-applied”></a>
Once the policy is enabled and applied, you can confirm its effect in several ways:
- Manual Verification:
- Sign out or restart the computer. The logon screen should now only display “Other User” instead of the last signed-in user.
- Registry Verification:
- Navigate to the following registry path:
Potential Issues and Troubleshooting <a id=”troubleshooting”></a>
- Policy Not Applying:
- Ensure that the GPO is linked to the correct OU and targets the right set of computers.
- Run
gpresult /ron the affected machine to verify policy application.
- Conflicting Policies:
- Check if other GPOs have conflicting settings that override this policy.
- Use the Resultant Set of Policy (RSOP) tool to see the final applied policies.
- Registry Not Updated:
- If the registry is not updating correctly, ensure the user has proper administrative privileges and that the Group Policy service is running.
Best Practices for Secure Login Management <a id=”best-practices”></a>
- Enable Multi-Factor Authentication (MFA): Adds an extra layer of security to logins.
- Use Strong Password Policies: Enforce password complexity and expiration policies.
- Disable Guest Accounts: Ensure only authorized users can access the system.
- Monitor Login Attempts: Use Windows Event Viewer to track failed login attempts and potential intrusions.
- Educate Users: Make users aware of best practices for secure login.
Frequently Asked Questions <a id=”faqs”></a>
1. What happens if I disable this policy?
If this policy is disabled, the username of the last signed-in user will appear on the login screen, making it easier for that user to log in again. However, this also increases the risk of unauthorized access.
2. Does this setting apply to Remote Desktop logins?
Yes, when this policy is enabled, the Remote Desktop login screen will also require users to manually enter their username and password.
3. Can this policy be applied to specific users only?
No, this policy is applied at the computer level. It affects all users who attempt to log in to the device.
4. How do I revert the setting if needed?
To revert the setting, open the Group Policy editor, disable the Don’t Display Last Signed-In User policy, and run gpupdate /force.
By enabling the Interactive Logon: Don’t Display Last Signed-In User policy, organizations can effectively enhance security and user privacy. It’s a small but essential configuration to help prevent unauthorized access and information leakage at the login screen. For optimal results, combine this policy with other security measures like MFA and password policies.